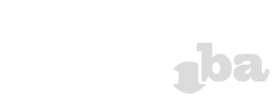Dva su načina kako možete očistiti računar s Microsoftovim operativnim sistemom Windows. Oba su besplatna. Pogledajte kako ćete to učiniti, korak po korak
Tportal donosi pregled dva osnovna pristupa koja se koriste kad želite ukloniti zlonamjerni softver s računara.
Prvi pristup predviđa korištenje više anti-malware programa kako bi ste pronašli i uklonili nezvane goste, dok u drugom računar trebate vratiti u stanje u kojem je bilo kad je izašlo iz tvornice.
Iako može znatno duže potrajati, većina ljudi odlučit će se na softverski pristup zato što ne traži ponovnu instalaciju aplikacija i drugih programa. Ako nemate puno toga za instalirati i podataka koje trebate vratiti, povrat na tvorničke postavke brže je i jednostavnije rješenje.
Odlučite li se na povrat na tvorničke postavke, možete to učiniti ili pomoću alata ugrađenog u Windows 10 ili ponovno instalirati taj operativni sistem od nule. Potonje je bolji izbor u slučaju neugodne zaraze virusima i za računare koja imaju do 32 GB memorije, kao i kad planirate prodati ili pokloniti svoje računar.
Koji god put odabrali, za početak pokrenite jedan ili više programa koji mogu pronaći rootkitove i sličan softver.
Rootkitovi
Rootkitovi su osmišljeni kako bi izbjegli otkrivanje, u nekim slučajevima tokom više godina, pa se nastoje skriti tamo gdje je malo vjerojatno kako ćete ih tražiti. Služe uglavnom kako bi na mala vrata u vaše računalo pripustili druge programe (viruse, softver za praćenje tipkanja i tome slično).
Moguće je kako će vas na njihovu prisutnost upozoriti nešto neobično – primjerice, atipično visok stepen korištenja procesora i drugih resursa ili internetski promet kojeg ne možete pripisati vašim aktivnostima.
Rootkitove možete otkriti skenirate li računarkoristeći Windows Defender Offline.
- Pokrenite aplikaciju Windows Security.
- Odaberite Virus and threat protection.
- U dijelu posvećenom aktualnim prijetnjama kliknite na Scan options.
- Kliknite na dugme za skeniranje, pa zatim Scan now. Vaše će se računar ponovno pokrenuti.
Postoji više sličnih skenera drugih proizvođača koje možete isprobati besplatno (Malwarebytes Anti-Rootkit i Sophos Rootkit Removal, recimo).
Čišćenje softverom
Ako je vaše računar već neko vrijeme zaraženo, jedno skeniranje neće riješiti problem. Pročešljajte ga više puta, s više raznih alata. Prije no što se upustite u čišćenje napravite sigurnosne kopije (backup) važnih datoteka.
Prilikom čišćenja važno je ovo imati na umu:
- Niti jedan antivirusni program neće sam pronaći sve što se pronaći može. Koristite ih više, kad god možete. Nije dobro instalirati više antivirusnih programa odjednom, ali više jednokratnih skeniranja neće stvoriti probleme. Uz Malwarebytes Anti-Malware and Spybot Free Edition besplatne programe te vrste nude Avast, ESET, Kaspersky (Virus Removal Tool)…
- Jedno skeniranje obično nije dovoljno. Pronađe li vaš antivirusni program zlonamjerni softver, ponovno pokrenite računalo i potom ponovno pokrenite skeniranje. Po mogućnosti, barem jedno skeniranje napravite u sigurnom načinu rada (Safe Mode with Networking).
- Moguće je kako ćete trebati pomoć jer neke je viruse naročito teško ukloniti. Potražite osobu koji se razumije u to.
Povratak na tvorničke postavke
Softversko čišćenje u najgorim situacijama može potrajati danima. Stoga je često brže resetirati računar kako bi ga vratili na tvorničke postavke. Vrijedi isto upozorenje: prije no što se u to upustite, pohranite na sigurno važne datoteke.
- Pokrenite aplikaciju Settings.
- Odaberite Update & Security.
- Otvorite stranicu Recovery i na njoj potražite Reset this PC.
Na raspolaganju su vam dvije opcije. Prvom ćete ukloniti sve postavke i programe, ali ćete zadržati osobne datoteke. Druga će ukloniti sve na što naiđe pa bi trebala obrisati i viruse, osim možda pojedinih rootkitova. Ako želite biti sigurni, trebate ponovno formatirati čvrsti disk.
Imajte na umu kako će pritom biti obrisani i posebni programi (uključujući drivere) te digitalne licence za pojedine aplikacije i plaćeni sadržaj.
Ako ste se ipak odlučili za tu drastičnu opciju, preuzmite novu kopiju Windowsa 10 od Microsofta, skupa s alatom za stvaranje medija (Media Creation Tool). Pomoću tog alata od USB sticka kapaciteta minimalno osam gigabajta ili DVD-a napravite medij pomoću kojeg ćete ponovno instalirati Windows.
Vjerojatno nećete trebati licencni ključ za same Windowse, ali moguće je kako ih trebati za pojedine programe, skupa s podacima za logiranje i tome slično kako biste vratili sve programe koje ste koristili. To se posebno odnosi na podatke za logiranje kao administrator za Windows 10.
Pratite nas i na Twitteru, Facebooku i Instagramu.